ผลงานที่ทำเสร็จแล้ว
กิตติภณ ใจกล้า
วันจันทร์ที่ 31 มกราคม พ.ศ. 2554
วันจันทร์ที่ 24 มกราคม พ.ศ. 2554
วันจันทร์ที่ 13 ธันวาคม พ.ศ. 2553
บทที่ 2
โปรแกรม winamp ใช้สำหรับ ฟังเพลง มีความสามารถ
โปรแกรม Winamp นับเป็นโปรแกรมสำหรับฟังเพลง ที่ได้รับความนิยมมากที่สุดโปรแกรมหนึ่ง เนื่องจากเป็นโปรแกรมที่เปิดให้ดาวน์โหลดมาใช้ฟรี แถมยังมีคุณสมบัติต่างๆในการฟังเพลง ให้ใช้กันอย่างครบครัน ในวันนี้ Winamp มิได้เป็นเพียงโปรแกรมที่ใช้เปิดไฟล์ MP3 เท่านั้นแต่เป็นเครื่องมือที่รองรับความบันเทิงในแบบ Multimedia ได้อย่างสมบูรณ์แบบตั้งแต่ MP3 ไปจนถึง Streaming Video
ด้วยเหตุนี้ Winamp จึงมักจะมีติดตั้งอยู่ในเครื่องคอมพิวเตอร์แบบ PC แทบทุกเครื่อง โดยเฉพาะคนที่ชอบฟังเพลงผ่านคอมพิวเตอร์ แทบจะขาดโปรแกรมนี้ไม่ได้เลย หลายคนอาจใช้โปรแกรมนี้กันอยู่เกือบทุกวัน แต่ไม่มีเวลาศึกษารายละเอียดของ Winamp กันสักที ในวันนี้ จึงถือโอกาสแนะนำให้ทุกท่านได้รู้จักกับโปรแกรม Winamp นี้กันให้ดียิ่งขึ้น
คุณสมบัติเฉพาะ
1.ผู้ผลิต : สมคเน หัตถกรรม
2.ขนาดไฟล์ : 0.092 MB
3.ลิขสิทธิ์ : Freeware
4.ระบบ OS : windows
5.เวอร์ชั่นรุ่น : 1.0
โปรแกรม Winamp นับเป็นโปรแกรมสำหรับฟังเพลง ที่ได้รับความนิยมมากที่สุดโปรแกรมหนึ่ง เนื่องจากเป็นโปรแกรมที่เปิดให้ดาวน์โหลดมาใช้ฟรี แถมยังมีคุณสมบัติต่างๆในการฟังเพลง ให้ใช้กันอย่างครบครัน ในวันนี้ Winamp มิได้เป็นเพียงโปรแกรมที่ใช้เปิดไฟล์ MP3 เท่านั้นแต่เป็นเครื่องมือที่รองรับความบันเทิงในแบบ Multimedia ได้อย่างสมบูรณ์แบบตั้งแต่ MP3 ไปจนถึง Streaming Video
ด้วยเหตุนี้ Winamp จึงมักจะมีติดตั้งอยู่ในเครื่องคอมพิวเตอร์แบบ PC แทบทุกเครื่อง โดยเฉพาะคนที่ชอบฟังเพลงผ่านคอมพิวเตอร์ แทบจะขาดโปรแกรมนี้ไม่ได้เลย หลายคนอาจใช้โปรแกรมนี้กันอยู่เกือบทุกวัน แต่ไม่มีเวลาศึกษารายละเอียดของ Winamp กันสักที ในวันนี้ จึงถือโอกาสแนะนำให้ทุกท่านได้รู้จักกับโปรแกรม Winamp นี้กันให้ดียิ่งขึ้น
คุณสมบัติเฉพาะ
1.ผู้ผลิต : สมคเน หัตถกรรม
2.ขนาดไฟล์ : 0.092 MB
3.ลิขสิทธิ์ : Freeware
4.ระบบ OS : windows
5.เวอร์ชั่นรุ่น : 1.0
วันจันทร์ที่ 29 พฤศจิกายน พ.ศ. 2553
บทที่1
ข้าพเจ้า เด็กชาย กิตติภณ ใจกล้า นักเรียนชั้นมัธยมศึกษาปีที่ 2/5 โรงเรียน ถาวรานุกูล อำเภอ เมือง
จังหวัดสมุทรสงคราม สำนักงานเขตพื้นที่ที่มัธยม เขต 10
กำลังศึกษาวิชาทฤษฎีความรู้ (Theory of knowlage : TOK) มีประเด็นความรู้ที่สนใจคือ วิธีการใช้winamp จึงตั้งประเด็น “ศึกษาว่าจะฟังเพลงโดยใช้winamp ?”
2.จากหนังสือ
3.จากเพื่อน ด.ช.ภาณุ สาครขำ
ผลที่คาดว่าจะได้รับจากการศึกษาครั้งนี้คือ สามารถฟังเพลงโดย ใช้winamp ได้
เด็กชายกิตติภณ ใจกล้า
นักเรียนชั้นมัธยมศึกษาปีที่ 2/5
จังหวัดสมุทรสงคราม สำนักงานเขตพื้นที่ที่มัธยม เขต 10
กำลังศึกษาวิชาทฤษฎีความรู้ (Theory of knowlage : TOK) มีประเด็นความรู้ที่สนใจคือ วิธีการใช้winamp จึงตั้งประเด็น “ศึกษาว่าจะฟังเพลงโดยใช้winamp ?”
การศึกษาหาความรู้โดยอย่างละเอียดกระทำดังนี้
1.จากอินเทอร์เน๊ต2.จากหนังสือ
3.จากเพื่อน ด.ช.ภาณุ สาครขำ
ผลที่คาดว่าจะได้รับจากการศึกษาครั้งนี้คือ สามารถฟังเพลงโดย ใช้winamp ได้
เด็กชายกิตติภณ ใจกล้า
นักเรียนชั้นมัธยมศึกษาปีที่ 2/5
วันจันทร์ที่ 22 พฤศจิกายน พ.ศ. 2553
การใช้งาน Winamp ทำอย่างไร
ขั้นตอนการติดตั้งและใช้งาน
1. หลังจากที่ท่านได้ทำการ Download และ Install โปรแกรม Winamp และ SHOUTcast DSP Plug-in เรียบร้อยแล้ว ให้เปิดโปรแกรม Winamp
2. คลิกที่เมนู Options --> Preferences
3. จะพบกับหน้าต่าง Winamp Preferences ให้ท่านคลิกเลือกคำสั่ง DSP/Effect ในหน้าต่างด้านซ้าย จากนั้นคลิกเลือก Nullsoft SHOUTcast Source DSP ในหน้าต่างด้านขวา ดังภาพต่อไปนี้
4. โปรแกรม Winamp จะทำการเปิดหน้าต่าง SHOUTcast Source ขึ้นมาใหม่ ให้ท่านคลิกเลือกที่แท็ป Output
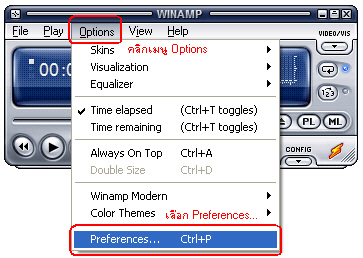
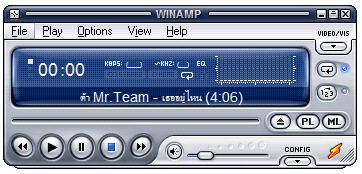
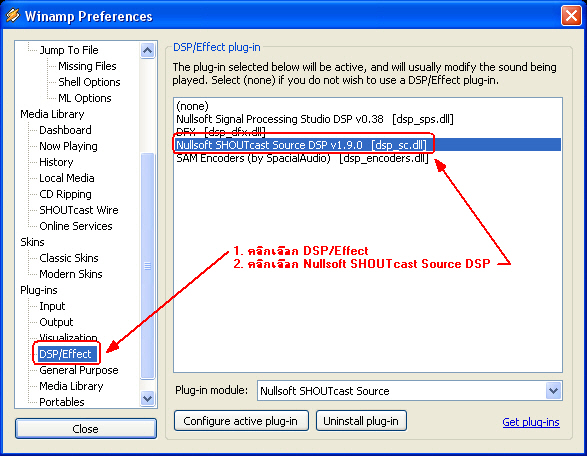
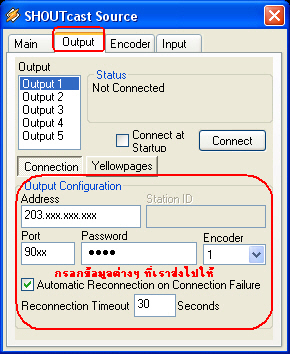
5. จากนั้นให้ท่านคลิกที่แท็ป Encoder
หมายเหตุ: ท่านจะต้องระบุรายละเอียดให้ตรงตามที่ท่านได้สมัครใช้บริการไว้แล้วเท่านั้น ซึ่งท่านสามารถเลือก Bitrate ที่ต่ำกว่าที่สมัครไว้ได้ แต่ไม่สามารถเลือก Bitrate ที่สูงกว่า เพราะจะทำให้ ระบบการ ถ่ายทอดเสียงเกิดปัญหา และอาจจะทำให้ผู้ฟังของท่านไม่ได้ยินเสียง ที่ท่านต้องการออกอากาศ
6. จากนั้นให้ท่านคลิกเลือกที่แท็ป Input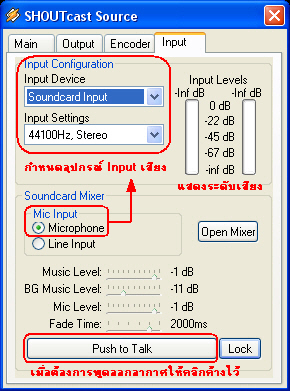
7. ให้ท่านคลิกกลับมาที่แท็ป Output อีกครั้ง จากนั้นคลิกที่ปุ่ม Connect เพื่อเริ่มต้นออกอากาศ
โปรแกรม จะทำการเชื่อมต่อเครื่องคอมพิวเตอร์ของท่านเข้ากับ Multimedia Streaming Server ในกรณีที่เครื่องคอมพิวเตอร์ของท่านสามารถเชื่อมต่อกับ Multimedia Streaming Server ได้เรียบร้อยแล้วจะสัญเกตุเห็นว่าตรงบริเวณ Status จะมีตัวเลขวิ่ง ดังภาพ
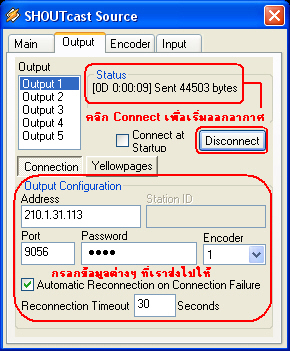
หมายเหตุ: หากพบปัญหาในการเชื่อมต่อ กรุณาตรวจสอบ IP Address, หมายเลข Port และ รหัสผ่าน อีกครั้ง หากยังคงไม่สามารถเชื่อมต่อได้ กรุณาติดต่อฝ่ายบริการลูกค้า
8. หลังจากที่ท่านสามารถเชื่อมต่อเครื่องคอมพิวเตอร์ของท่านเข้ากับ Multimedia Streaming Server ได้เรียบร้อยแล้ว (ตามขั้นตอนที่ 7) ให้ท่านปิดหน้าต่าง SHOUTcast Source และกลับมาที่หน้าต่างหลักของโปรแกรม Winamp เพื่อทำการเปิดเพลง หรือ Sport โฆษณา ที่ท่านได้จัดเตรียมเอาไว้แล้ว
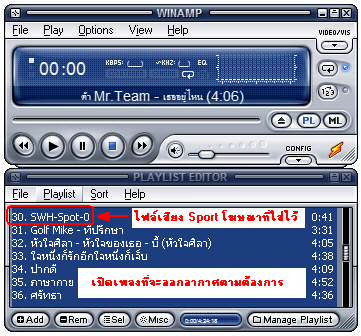
9. ในกรณีที่ท่านต้องการพูดออกอากาศ ให้ปฎิบัติตามขั้นตอนดังต่อไปนี้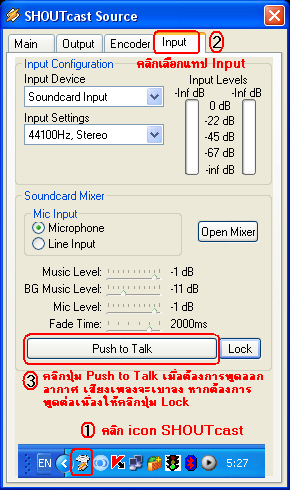
1. หลังจากที่ท่านได้ทำการ Download และ Install โปรแกรม Winamp และ SHOUTcast DSP Plug-in เรียบร้อยแล้ว ให้เปิดโปรแกรม Winamp
2. คลิกที่เมนู Options --> Preferences
3. จะพบกับหน้าต่าง Winamp Preferences ให้ท่านคลิกเลือกคำสั่ง DSP/Effect ในหน้าต่างด้านซ้าย จากนั้นคลิกเลือก Nullsoft SHOUTcast Source DSP ในหน้าต่างด้านขวา ดังภาพต่อไปนี้
4. โปรแกรม Winamp จะทำการเปิดหน้าต่าง SHOUTcast Source ขึ้นมาใหม่ ให้ท่านคลิกเลือกที่แท็ป Output
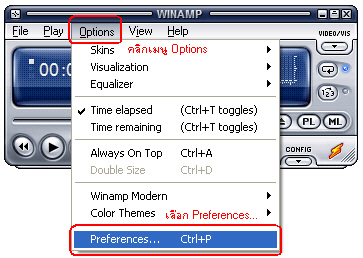
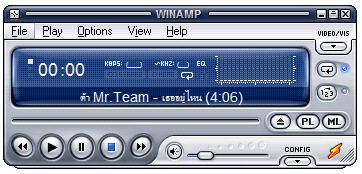
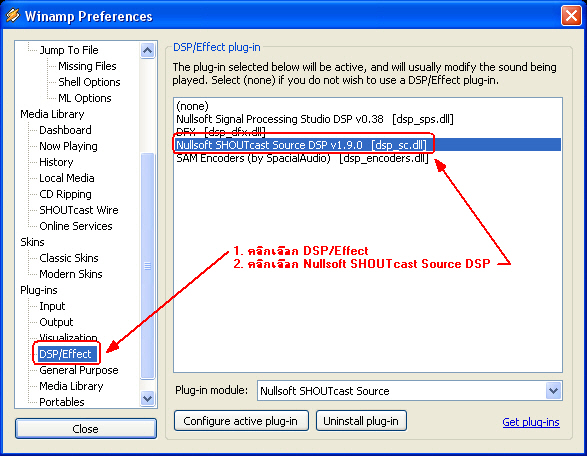
- ในช่อง Address ให้ท่านกรอก หมายเลข IP หรือ URL (ที่ได้รับจากทางทีมงาน)
- ในช่อง Port ให้ท่านกรอก หมายเลข Port (ที่ได้รับจากทางทีมงาน)
- ในช่อง Password ให้ท่านกรอก รหัสผ่าน สำหรับเชื่อมต่อเครื่องคอมพิวเตอร์ของท่านเข้ากับ Multimedia Streaming Server
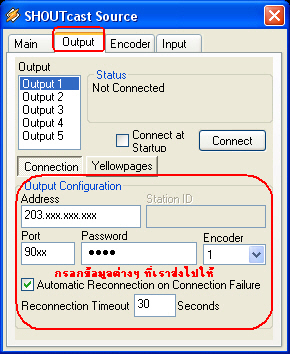
5. จากนั้นให้ท่านคลิกที่แท็ป Encoder
- ในช่อง Encoder Type ให้ท่านเลือก MP3 Encoder
- ในช่อง Encoder Setting ให้ท่านเลือก ความละเอียดของเสียง (Bitrate), ความถี่ (Khz) และระบบเสียง (Mono/Strereo)

หมายเหตุ: ท่านจะต้องระบุรายละเอียดให้ตรงตามที่ท่านได้สมัครใช้บริการไว้แล้วเท่านั้น ซึ่งท่านสามารถเลือก Bitrate ที่ต่ำกว่าที่สมัครไว้ได้ แต่ไม่สามารถเลือก Bitrate ที่สูงกว่า เพราะจะทำให้ ระบบการ ถ่ายทอดเสียงเกิดปัญหา และอาจจะทำให้ผู้ฟังของท่านไม่ได้ยินเสียง ที่ท่านต้องการออกอากาศ
6. จากนั้นให้ท่านคลิกเลือกที่แท็ป Input
- ในช่อง Input Device ให้ท่านเลือก Soundcard Input
- ในช่อง Input Setting ให้ท่านปล่อยไว้โดยใช้ค่า Default ของโปรแกรม
- ในช่อง Mic Input ให้ท่านคลิกเลือก Microphone
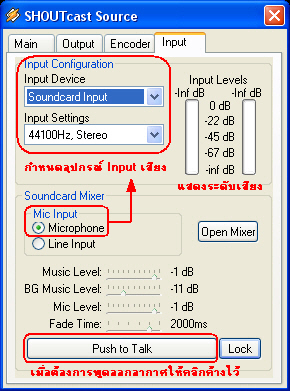
7. ให้ท่านคลิกกลับมาที่แท็ป Output อีกครั้ง จากนั้นคลิกที่ปุ่ม Connect เพื่อเริ่มต้นออกอากาศ
โปรแกรม จะทำการเชื่อมต่อเครื่องคอมพิวเตอร์ของท่านเข้ากับ Multimedia Streaming Server ในกรณีที่เครื่องคอมพิวเตอร์ของท่านสามารถเชื่อมต่อกับ Multimedia Streaming Server ได้เรียบร้อยแล้วจะสัญเกตุเห็นว่าตรงบริเวณ Status จะมีตัวเลขวิ่ง ดังภาพ
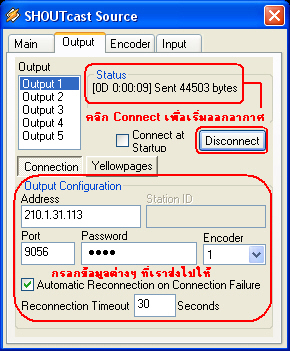
หมายเหตุ: หากพบปัญหาในการเชื่อมต่อ กรุณาตรวจสอบ IP Address, หมายเลข Port และ รหัสผ่าน อีกครั้ง หากยังคงไม่สามารถเชื่อมต่อได้ กรุณาติดต่อฝ่ายบริการลูกค้า
8. หลังจากที่ท่านสามารถเชื่อมต่อเครื่องคอมพิวเตอร์ของท่านเข้ากับ Multimedia Streaming Server ได้เรียบร้อยแล้ว (ตามขั้นตอนที่ 7) ให้ท่านปิดหน้าต่าง SHOUTcast Source และกลับมาที่หน้าต่างหลักของโปรแกรม Winamp เพื่อทำการเปิดเพลง หรือ Sport โฆษณา ที่ท่านได้จัดเตรียมเอาไว้แล้ว
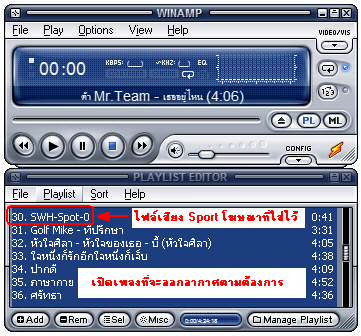
9. ในกรณีที่ท่านต้องการพูดออกอากาศ ให้ปฎิบัติตามขั้นตอนดังต่อไปนี้
- คลิกที่ Icon SHOUTcast ซึ่งอยู่ตาง Taskbar ด้านล่าง-ขวามือ ขอจอภาพ จะพบกับหน้าต่าง SHOUTcast Source
- คลิกเลือกที่แท็ป Input
- คลิกปุ่ม Push to Talk ค้างไว้ในขณะที่พูด เสียงเพลงจะเบาลง หากต้องการพูดต่อเนื่องให้คลิกที่ปุ่ม Lock
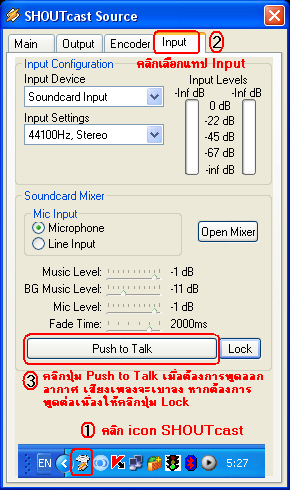
สมัครสมาชิก:
บทความ (Atom)

